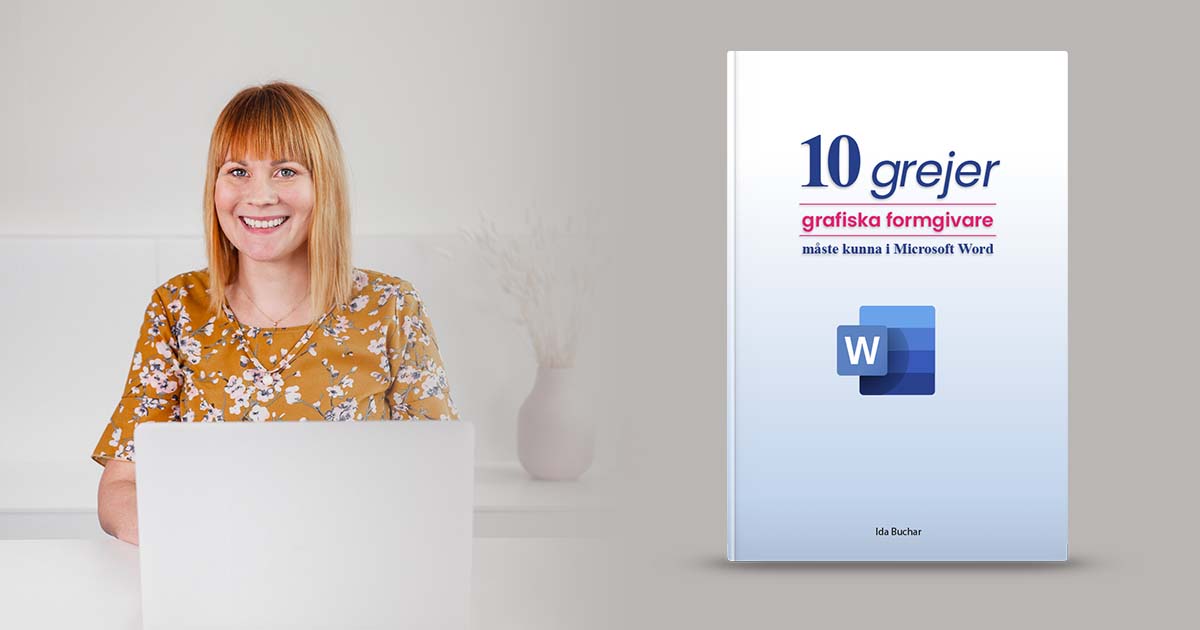Bilder är ett självklart inslag i en layout. Då kan du behöva använda figursättning i Word. Men i Microsoft Word kan det vara lite knixigt att få bilderna exakt där du vill ha dem. Därför gäller det att ha koll på de olika bildinställningarna som finns. När du har lärt dig hur alternativen fungerar har du stenkoll på hur du ska göra.
Jag visar och förklarar vilka möjligheter som finns med figursättning i Word.
Vad är figursättning i Word?
Jag vill börja med att förklara hur figursättningsalternativen i Word fungerar. Det är viktigt att förstå hur de påverkar texten. Annars finns risken att frustrationen kommer som ett brev på posten när du vill flytta runt bilder och inte vet varför de beter sig som de gör.
Figursättning anger hur en bild placeras i relation med texten. I Word finns det sju typer av figursättning.

Du kommer åt alternativen genom att klicka på symbolen för Figursättning bredvid bilden när du infogat den.
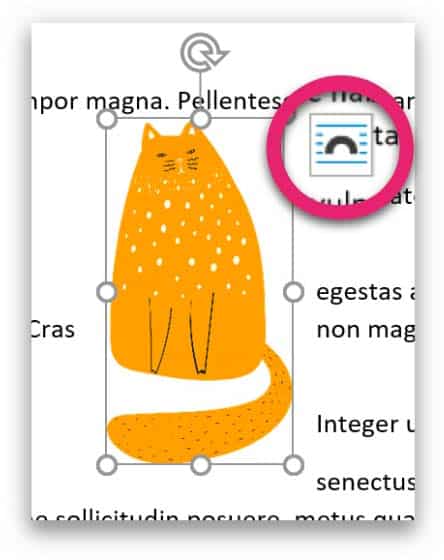
I menyn som kommer upp ser du några snabbval, men det är inte alla funktioner du kommer åt härifrån. Välj Visa fler för att se alla alternativ.
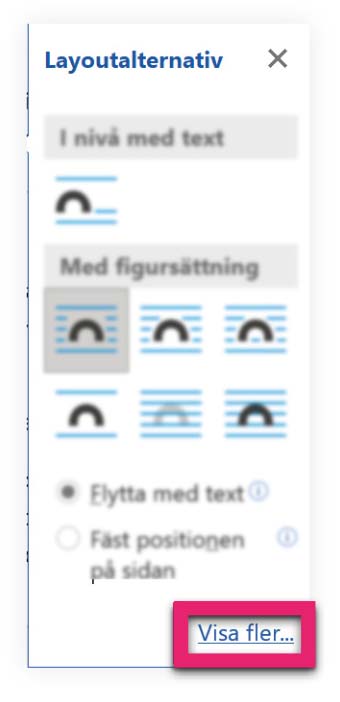
Under fliken Figursättning ser du alla alternativ för Figursättning (1), Radbyte (2) och Avstånd från text (3).

I nivå med text
I nivå med text placerar bilden i ett stycke, precis som om bilden vore text. Bildens flyttas upp eller ner när text läggs till eller tas bort. Du kan dra och flytta bilden till vilken rad du vill, men du är begränsad till radens omfattning. Om raden slutar på halva sidan kan du alltså inte placera bilden i sidans ytterkant.

Rektangulärt
Rektangulärt (även kallat Fyrkant eller Kvadrat) radbryter texen runt bilden som en fyrkant. Textens kantlinje blir rak. Du kan dra och flytta bilden vart du vill obegränsat på sidan. Fyller du på med ny text stannar bilden kvar på sin position och texten radbryts runt om.

Tätt
Tätt radbryter texten så att den följer formen på bilden. Du kan dra och flytta bilden vart du vill obegränsat på sidan.
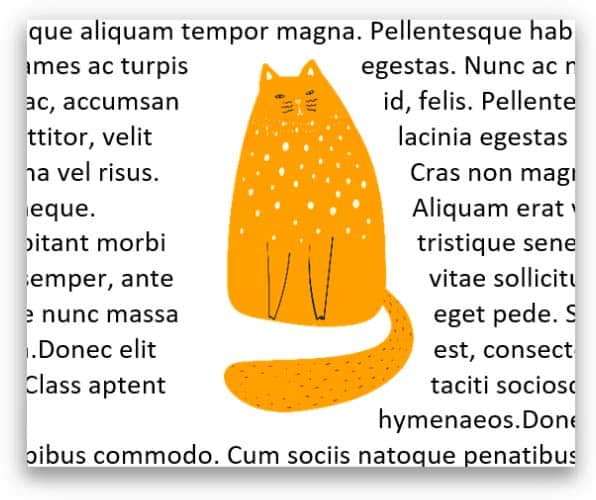
Genom
Genom fungerar ungefär som Tätt. Skillnaden är att du ska kunna ändra figursättningspunkterna så att text fylla i eventuella tomma ytor i bilden.

För att det ska fungera behöver du Redigera figursättningspunkterna – ett verktyg som ligger väl dolt under Picture Format (1) > Ordna (2) > Radbryt text (3) > Redigera figursättningspunkter (4).
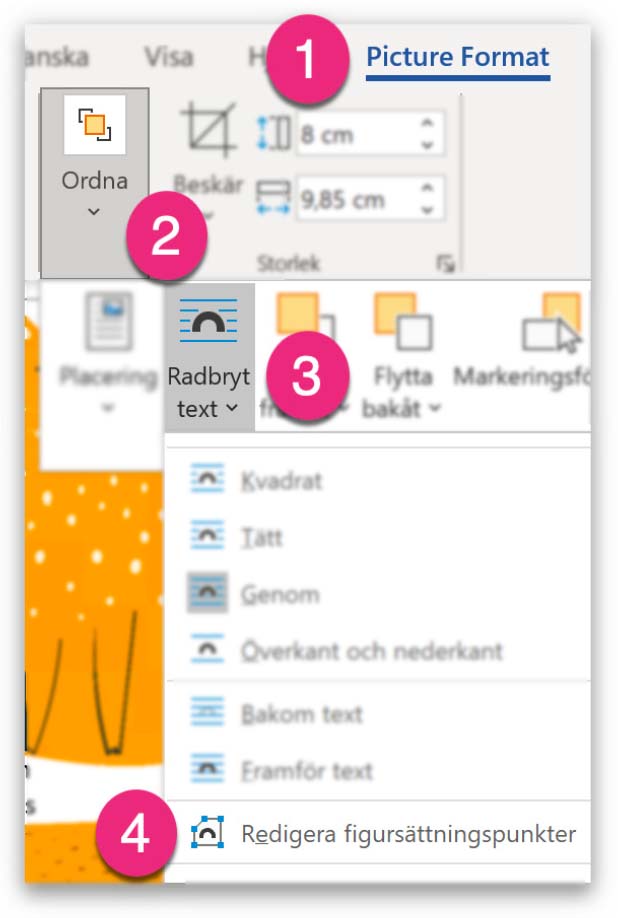
Det är pilligt att svårt att få det snyggt, men för den som har tålamod är det bra att veta om att funktionen finns. Jag lyckades inte riktigt på min bild.
Över- och nederkant
Över- och nederkant radbryter texten över och under bilden. Oavsett hur smal bilden är hamnar ingen text på sidorna.
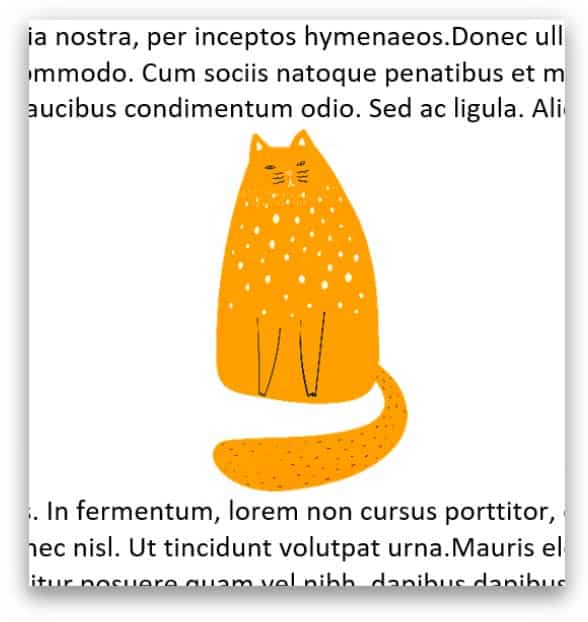
Bakom text
Bakom text placerar bilden bakom texten.
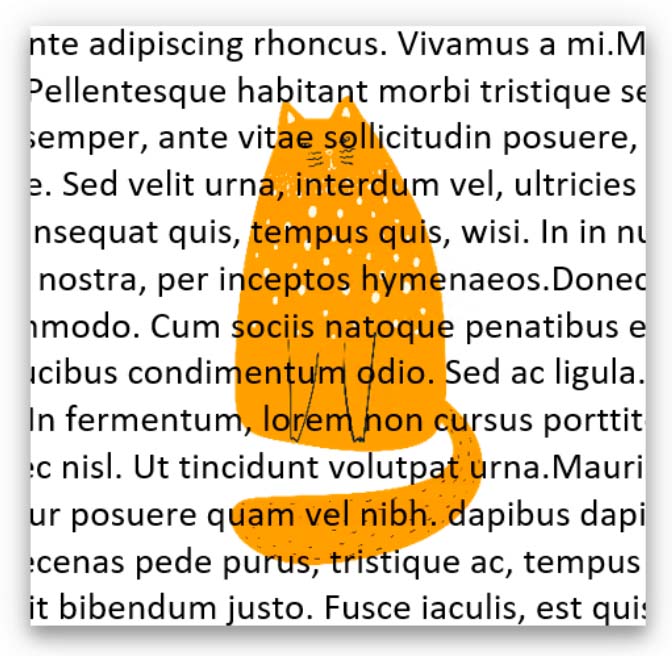
Framför text
Framför text placerar bilden framför och ovanpå texten.

Är du medlem? Då kan du även lära dig att ställa in exakta marginaler, skapa en övertonad bakgrund eller skapa egna formatmallar.
Fler guider hittar du i Idas bok: 10 grejer grafiska formgivare måste kunna i Microsoft Word.