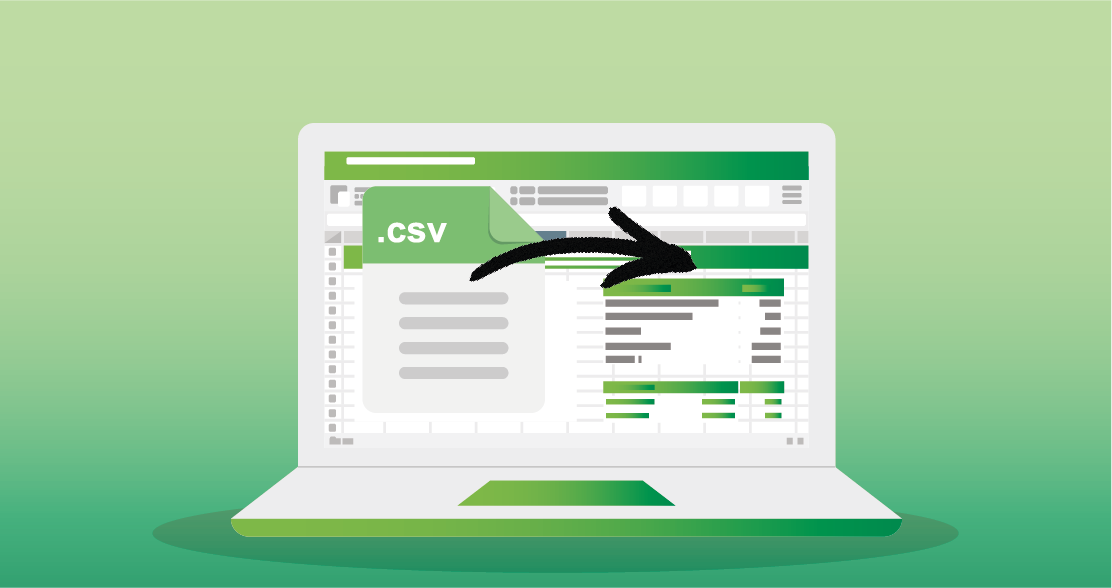Öppna textfil
När du öppnar en textfil i Excel ändras inte filens format – det ser du i namnlisten i Excel, där namnet på filen behåller filnamnstillägget för text (till exempel .txt eller .csv).
- Gå till Arkiv > Öppna och klicka på Bläddra.
- Välj Textfiler i listrutan filtyp i dialogrutan Öppna:

I dialogrutan Öppna, sortera fram din textfil genom att välja Textfiler.
- Bläddra fram till din textfil och välj att öppna den.
- Excel startar guiden textimport.

- När du är klar med stegen klickar du på Slutför för att slutföra importen.
Importera textfil
Blev inte resultatet som du tänkt dig när du öppnade din CSV-fil i Excel? Med textimportguiden i Excel importerar du data från en text- eller CSV-fil till ett kalkylblad.
Guiden undersöker den textfil du importerar och hjälper dig att se till att data importeras som du vill. Du kan importera data från en textfil till ett befintligt kalkylblad.
- Klicka på cellen där du vill placera data från textfilen.
- Klicka Data > Från text/CSV:
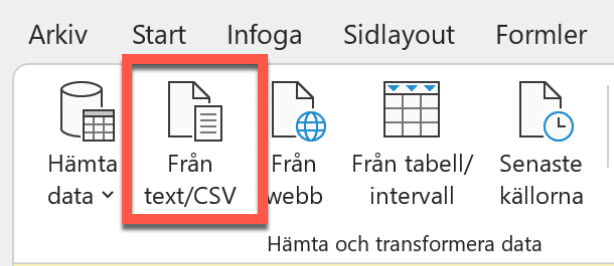
I menyn välj Data och Från text/CSV.
- Välj den fil du vill importera i dialogrutan för Importera data och klicka på Öppna.
- Kontrollera att tabellen ser ok ut i första steget i guiden för textimport. Ser det inte korrekt ut, testa att ändra alternativ i listrutan för Avgränsare:

Ser inte tabellen ok ut kan du behöva ändra val av Avgränsare.
- Klicka på Läs in när tabellen ser ok ut
Nu har du fått din text/CSV-fil in i Excel, automatisk formaterad som en Excel-tabell och du har samma möjligheter som du skapat tabellen i Excel från början.
Vill du lära dig fler verktyg i Excel?
I kursen Kom igång med Excel lär Andreas Andersson dig flera smarta verktyg i Excel som gör ditt arbete lättare och mer effektivt.