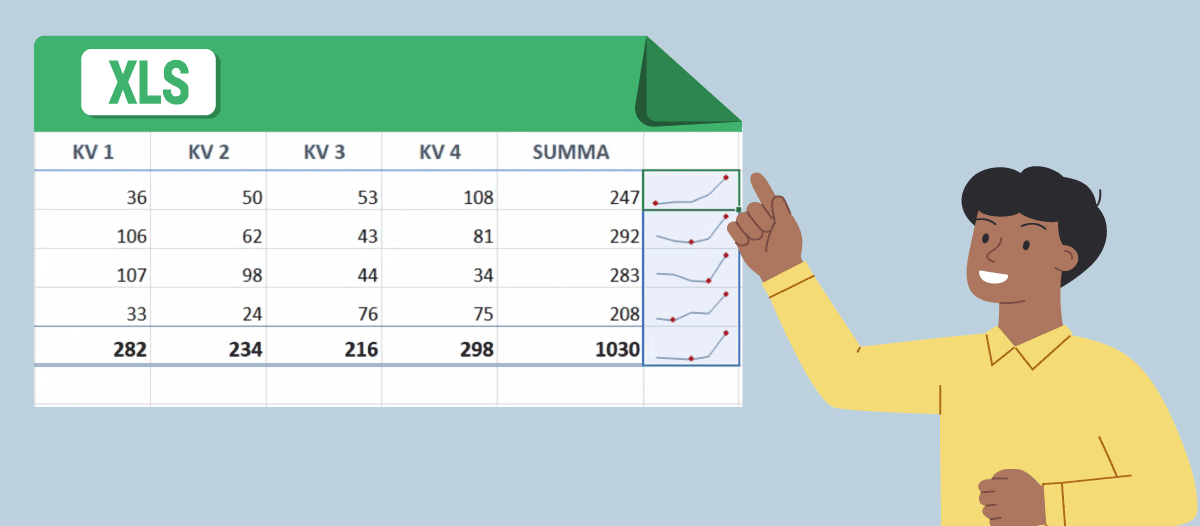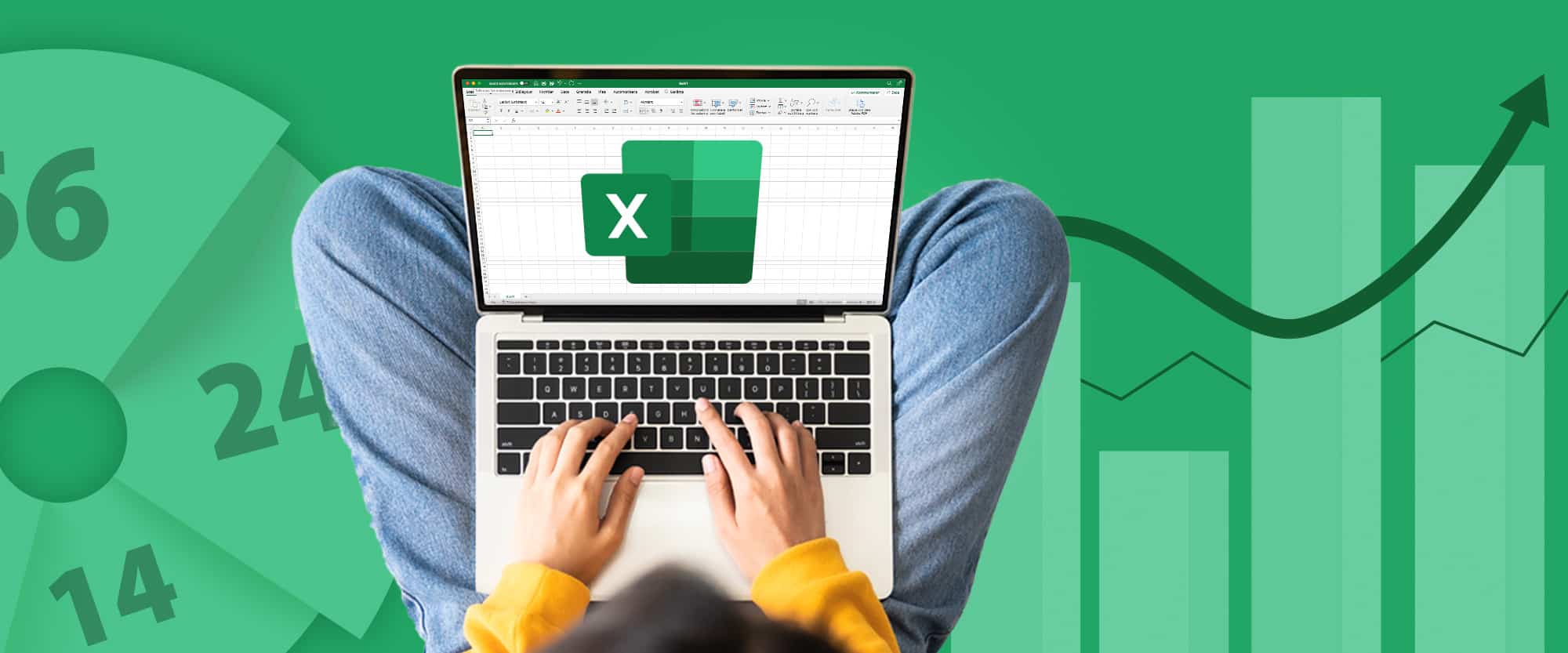Miniatyrdiagram är ett fiffigt sätt att snabbt visualisera data. Både för dig och för andra som ska tolka den. Miniatyrdiagram introducerades redan i Excel 2010. Trots det är det många Excel-användare som inte känner till dem.
Jag använder miniatyrdiagram för att snabbt och enkelt visualisera trender i datan. Direkt i mitt kalkylblad och tillsammans med datan. Det ger mig en snabbt överblick och en bättre förståelse för vad mina värden egentligen betyder.
Vad är minityrdiagram?
Som namnet antyder är miniatyrdiagram ett litet diagram. Så litet att det får plats i en cell på ditt kalkylblad. De är riktigt diagram, men jämfört med vanliga diagram i Excel har de en begränsad funktionalitet. Trots det är de användbara för att förstärka och visualisera ditt innehåll.
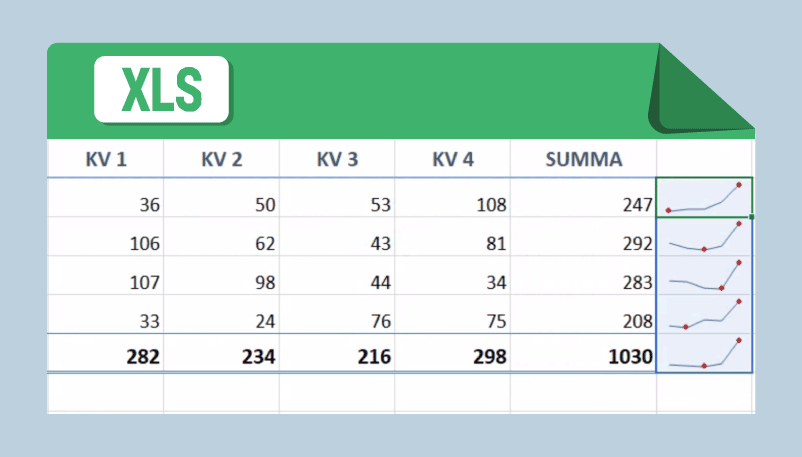
Miniatyrdiagram
Det här är bra du veta om miniatyrdiagram:
- De är inte flyttbara objekt som vanliga diagram utan de ligger som bakgrund i cellen.
- De är dynamiska och beroende av den underliggande datamängden. Ändrar du din data så uppdateras diagrammet automatiskt.
- Storleken på miniatyrdiagrammet är beroende av storleken på cellen. Om du ändrar höjden eller bredden på cellen kommer diagrammet att anpassas efter det.
Hur skapar jag miniatyrdiagram?
Jag visar dig hur du med fyra enkla steg kommer igång att infoga och formatera ditt miniatyrdiagram.
Steg 1: Infoga miniatyrdiagram i Excel
- Markera den cell du vill att miniatyrdiagrammet ska placeras i.
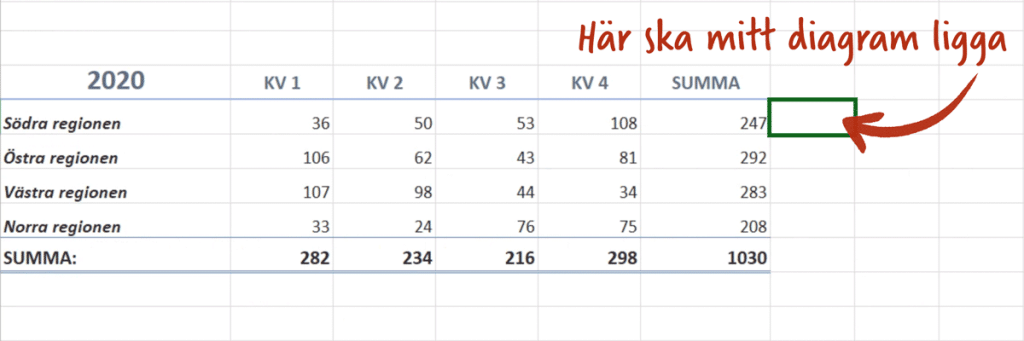
- Klicka på menyvalet Infoga.
- Välj typ av miniatyrdiagram, i mitt exempel Linje.

Steg 2: Markera dataserie
Dags att välja vilka värden som ska visas.
Så här väljer du dataserie:
- I dialogrutan Skapa miniatyrdiagram markerar anger du det dataområde som ska användas.

- Klicka OK.
Nu har du lagt till ditt första linjediagram i din valda cell. Vill du ändra storlek på diagrammet så justera du bredden och/eller höjden på cellen.
Steg 3: Kopiera miniatyrdiagram
Vill du ha fler miniatyrdiagram så kopiera du cellen med miniatyrdiagrammet. Är du nöjd med ett hoppar du vidare till nästa steg.
Så här kopierar du diagrammet:
- Markera cellen med miniatyrdiagrammet.
- Klicka och dra i hörnet längst ned till höger i cellen. Dra nedåt för att kopiera och skapa flera miniatyrdiagram.
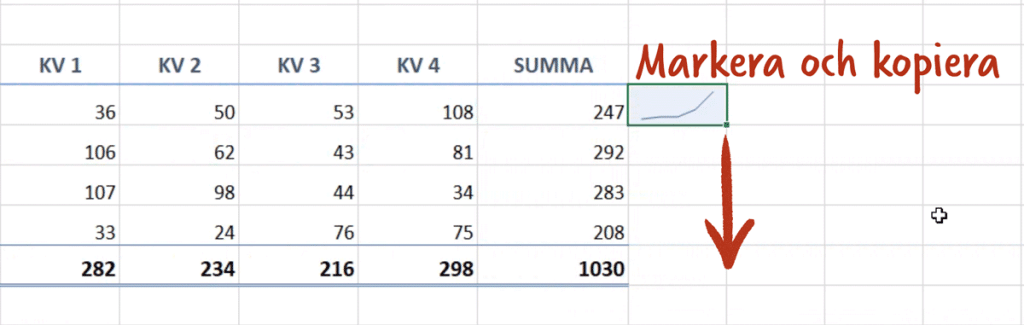
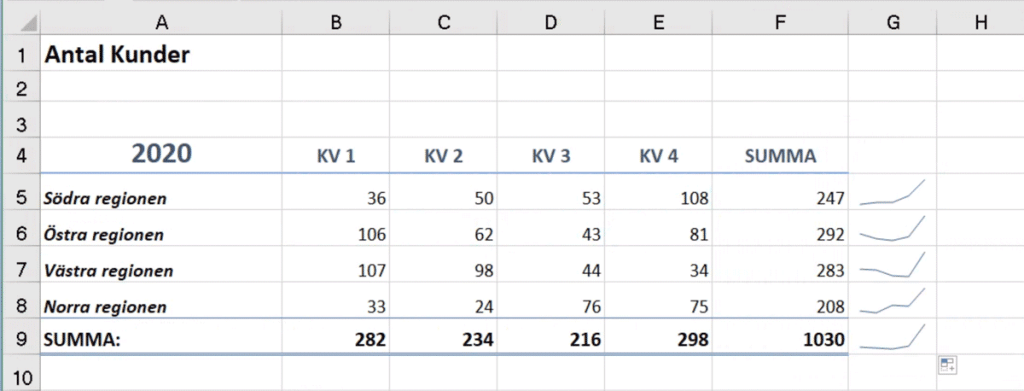
Steg 4: Formatera miniatyrdiagram
Markera en cell miniatyrdiagrammet ock klicka på miniatyrdiagram i menyområdet. Nu kan du formatera alla dina diagram.
Exempel på vad du kan ändra:
- Du kan byt diagramtyp under typ.
- Under visa väljer du vilka punkter som ska visas. I mitt exempel har jag bockat i hög och låg punkt och ser nu snabbt vilka som är de högsta respektive lägsta punkterna i mina dataserier.
- Under formatmall ändrar du färg och linjens utseende.

Nu har du infogat och omformat ditt första miniatyrdiagram. Dessa diagram är nu ett utmärkt komplement till din Excel-verktygslåda. Vill du lära dig mer om diagram i Excel? Då ska du se kursen Skapa diagram i Excel med experten Annica Larsson.