Steg 1 Kontrollera utskriftsformat
Innan du skriver ut kanske du vill kontrollera om allt får plats på ett papper.
- Klicka på Visa > Förhandsgranska sidbrytning. Nu ser du hur din Excel-tabell kommer att se ut på en utskrift och kan lätt anpassa ditt innehåll så att det exempelvis ryms på en sida.

I vyn för Förhandsgranska sidbrytning kan du se vad som ryms på varje sida direkt.
Behöver du ändra på utskriftsformatet så gör du så här:
- Klicka på Sidlayout > Orientering. Välj liggande format om inte alla kolumner får plats på samma sida.
- Klicka på Sidlayout > Storlek. Se till att du har valt rätt pappersstorlek.

På fliken Sidlayout hittar du knapparna för Orientering och Storlek som kan vara bra att kontrollera innan utskrift.
Vill du växla till normal vy klickar du på Visa > Normal.

Vill du lämna vyn Förhandsgranska sidbrytning klickar du på Sidlayout > Normal.
Steg 2 Skriv ut
Börja med att göra något av följande:
- Om du vill skriva ut en del av ett blad klickar du på bladet och markerar det dataområde som du vill skriva ut.
- Om du vill skriva ut hela bladet klickar du på bladet eller bladfliken.
- Om du vill skriva ut en arbetsbok klickar du på något av dess blad.
- Gå till Arkiv > Skriv ut.
- I menyn Skrivare, välj den skrivare du vill använda.
- Välj vad du vill ha utskrivet, standard är Skriv ut aktiva blad.
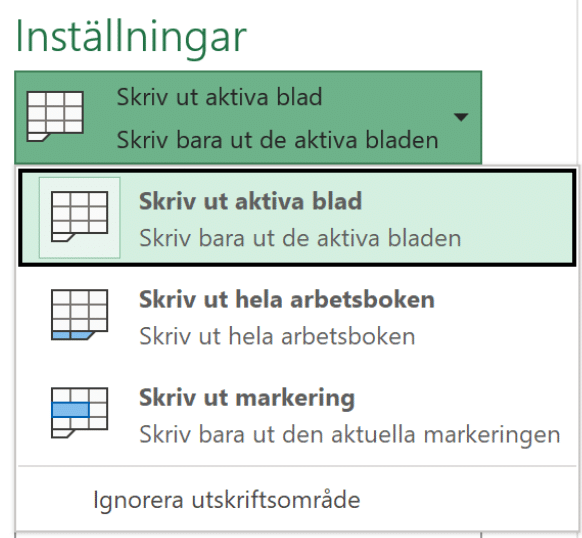
I vyn för Skriv ut hittar du listrutan med val över vad du vill skriva ut.
- Kontrollera igen att du har rätt orientering och pappersstorlek.
- Skala om utskriften om inte allt får plats genom att välja Anpassa bladet till en sida.
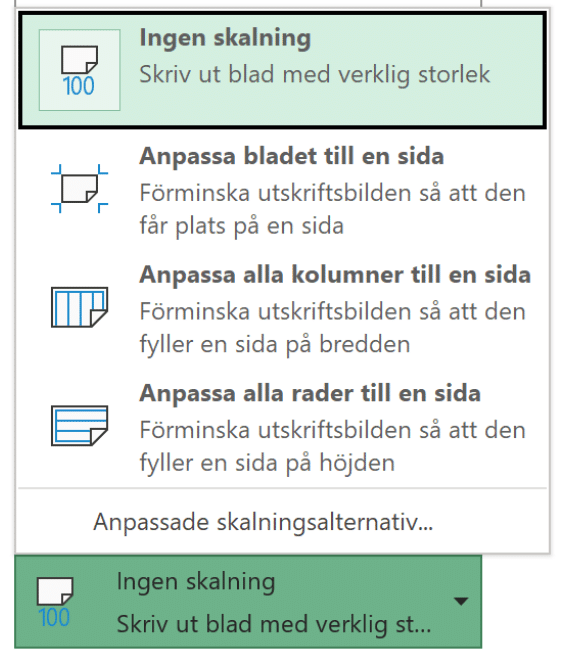
Längst ner i vyn för Skriv ut finns möjligheten att skala din tabell till utskriften.
- Kontrollera hur utskriften kommer att se ut i den stora rutan till höger om alla inställningar.
- Klicka på Skriv ut.
Svårare än så är det inte vara att skriva ut olika innehåll från Excel.
Lär dig arbeta med text och siffror i Excel


